Практика разработки Web-страниц
На сайте, созданном в FrontPage, не работают страницы из других программ
Если вы используете FrontPage для создания и поддержания вашего сайта, вы, скорее всего, найдете все необходимые для создания большинства страниц инструменты. Но создавать специфическую страницу, возможно, будет удобнее в какой-нибудь другой программе. Например, для создания документов, которые можно будет как печатать, так и читать интерактивно, вы можете использовать Microsoft Word. Или, если вы пишете свои собственные сценарии, вы можете использовать HomeSite, Dreamweaver или Visual InterDev. Создав страницу в другой программе, вы можете соединить ее с остальными страницами, созданными в FrontPage, поскольку некоторые нужные свойства имеет только офисное приложение, а другие есть только во FrontPage.
Если вы использовали другое приложение для создания страницы, а затем у вас возникли проблемы с использованием ее в FrontPage, сделайте следующее.
-
С помощью Folder List (Список папок) или Folders (Папки) убедитесь, что ваш файл есть в сети. Также убедитесь, что все поддерживающие файлы, которые требует или создает другая программа, находятся там же, так как если их нет, страница будет отображаться некорректно. Например, если вы сохранили страницу из Microsoft Word, изображения и другие файлы поддержки будут сохранены в папке с названием имястраницы_files.
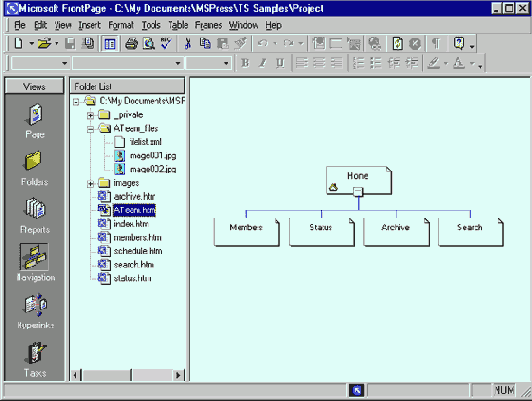
увеличить изображение
При импортировании во FrontPage убедитесь, что у вас есть все необходимые файлы поддержкиЧтобы добавить документы Microsoft Office на сайт, вы обычно сохраняете их как веб-страницу. Однако, если у всех ваших посетителей точно есть Microsoft Office, например, во внутренней сети компании, вам, возможно, захочется оставить файл в его оригинальном формате. Таким образом, посетители с помощью Internet Explorer могут открыть и редактировать файл прямо в окне броузера. Однако те, у кого нет Microsoft Office, вообще не смогут просматривать файл.
Если страницы или ее файлов поддержки нет, импортируйте их в FrontPage. Нажмите Import (Импортировать) в меню File (Файл), нажмите Add File (Добавить Файл) или Add Folder (Добавить папку) и найдите файл ил папку в вашем компьютере или сети. Или, вместо того чтобы где-то создавать файл, а затем его импортировать, создайте веб-файлы прямо в папке с остальными созданными вами во FrontPage страницами – таким образом, файлы поддержки всегда будут находиться там, где нужно. В Word, например, когда вы используете команду Save As Web Page (Сохранить как веб-страницу), определите папку для файлов FrontPage. Если ваши страницы FrontPage находятся на сервере и не доступны через сетевую папку, создайте веб-папку (web folder), чтобы было легче добавлять страницы. В диалоговом окне Save As (Сохранить как) нажмите Web Folders (Веб-папки) или кнопку My Network Place, нажмите кнопку Create New Folder (Создать новую папку) на панели инструментов и наберите адрес вашего FrontPage сервера (типа http://servername/webname).
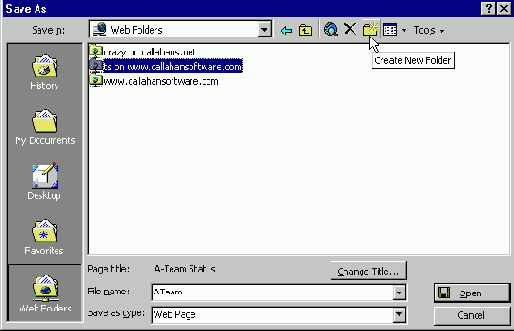
Веб- папка облегчает сохранение страниц из Office вместе с другими вашими страницами, сделанными во FrontPage
(На рабочем столе Windows 2000 щелкните два раза мышкой на Add Network Place, а затем укажите адрес в вашем FrontPage сервере.)
- После импорта страницы из другой программы вы можете открыть ее в исходном приложении, щелкнув на ней два раза мышкой в FrontPage, например, вы можете модифицировать рабочий лист в Microsoft Excel. Если ваша страница использует тему Microsoft Office, и вы захотите использовать ее в новых страницах, для страниц, созданных в Microsoft Word, вы должны будете применить ее там, а не во FrontPage.
Чтобы связать страницу с вашей навигационной схемой, создайте ссылки на нее из других страниц. Если вы используете панели навигвции FrontPage или баннеры, то для добавления новой страницы надо нажать кнопку Navigation и отобразить Folder List (Список папок), а затем перетащить страницу из списка папок (Folder List) на ее место в навигационной иерархии.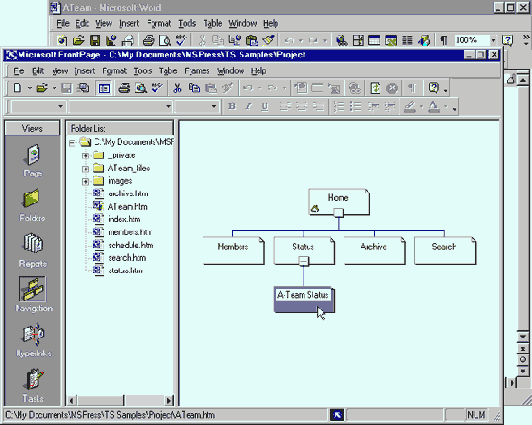
увеличить изображение
Вы можете установить ссылку и на не-FrontPage файл в панелях навигации – но вам придется использовать другое приложение для добавления ссылок
Чтобы связаться с вашей страницей FrontPage, откройте страницу в другом приложении и добавьте гиперссылки на веб-страницы, которые связаны с вашим файлом.
- Если вы уверены, что страница находится там, где вам нужно – то есть вы сделали все необходимые изменения в исходном приложении – вы можете открыть ее в редакторе FrontPage. (Однако если вы сохранили изменения в FrontPage, то вы, скорее всего, уже не сможете снова открыть файл в другом приложении.) Например, если вы хотите добавить общие фреймы, панели навигации, переходы страниц или другие элементы FrontPage, вам придется использовать редактор FrontPage. Щелкните правой кнопкой мыши на файле в списке папок (Folder List), нажмите Open With (Открыть с помощью) и два раза щелкните на FrontPage.
Комбинирование возможностей FrontPage и Office на одной странице
Если вам нужно использовать такие средства FrontPage, как разделительные границы, но вы хотите, чтобы можно было открывать и редактировать содержимое страницы в исходном приложении, используйте включенную страницу (include page). В FrontPage создайте бланк страницы, который будет как бы "контейнером", в который будет помещена страница. Затем выберите Components (Компоненты) в меню Insert (Вставить), нажмите Include Page и определите тип страницы (например, Microsoft Excel или Word Web). Свяжите эту страницу с остальными веб-страницами. После каждого обновления включенной страницы в Excel или Word убедитесь, что вы открыли страницу-контейнер и пересохранили ее, а следовательно, теперь отображается более свежая версия страницы.
